eSIM installeren
als bestaande klant
Heb je al Youfone Sim Only en wil je jouw fysieke simkaart vervangen door een eSIM? Wij helpen je met installeren.
Video
Check of je telefoon klaar is voor eSIM
- Check of je toestel eSIM ondersteunt met de eSIM toestelcheck.
- Zorg dat je verbonden bent met een stabiel wifi-netwerk.
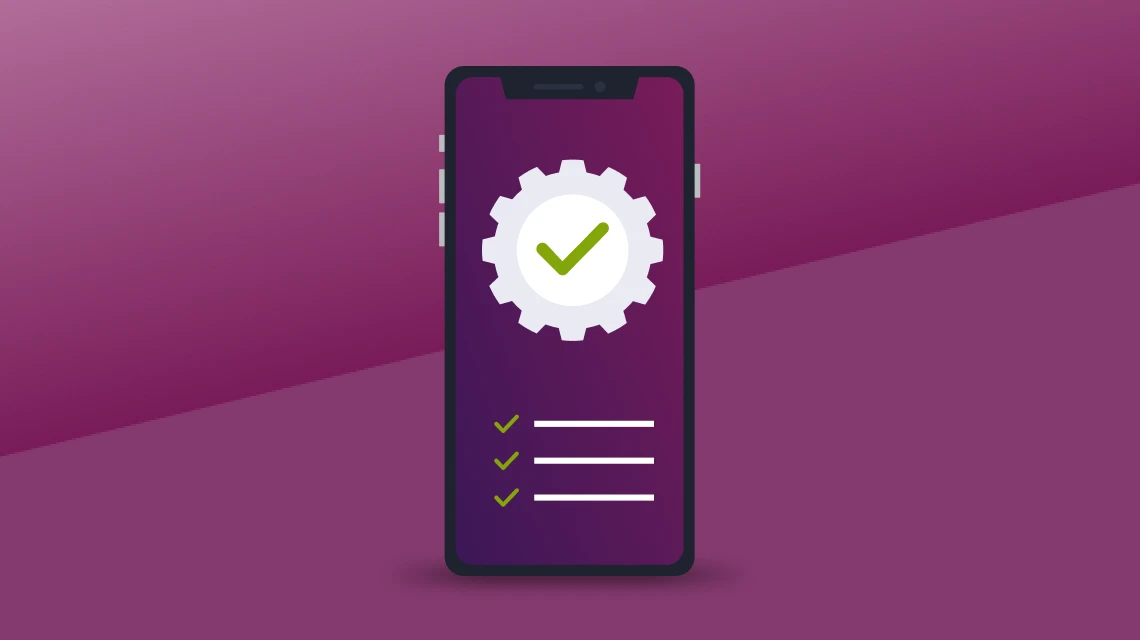
eSIM installeren als bestaande klant
eSIM installeren op Android
Open de MyYoufone-app
De eSIM installeer je via de MyYoufone-app. Open de app op de telefoon waarmee je de eSIM gaat gebruiken en log in.
Bestel een eSIM
Bestel een nieuwe eSIM via ‘Producten’ > ‘Sim Only’ > ‘Abonnementen-instellingen’. Selecteer ‘Vervangende simkaart’ en bestel een Youfone eSIM.
Valideer je bestelling
Valideer via iDEAL (1 cent). Als je rekeningnummer minder dan 7 dagen bekend is bij Youfone, kan je deze validatie nog niet gebruiken.
Activeer je eSIM
Na succesvolle bestelling krijg je binnen 30 minuten een e-mail. In de app verschijnt de knop ‘Activeer eSIM’.
Kies of je één of twee simkaarten wil gebruiken
Kies 1 simkaart (alleen eSIM) of 2 simkaarten (met fysiek nummer). Stel je standaardlijn in.
Installeer je eSIM
Volg de stappen in de app. Bij eerste installatie kan je telefoon om toestemming vragen.
Zet je telefoon uit en aan
De eSIM is geïnstalleerd. Herstart je toestel. De oude simkaart of eSIM werkt niet meer.
Download de MyYoufone-app
Open de app op het toestel dat je gaat gebruiken en log in.
Bestel een eSIM
Via ‘Producten’ > ‘Sim Only’ > ‘Abonnement-instellingen’ > ‘Vervangende simkaart’.
Valideer je bestelling
Betaal 1 cent via iDEAL voor validatie.
Activeer je eSIM
Na succesvolle bestelling krijg je een e-mail. Activeer via de app.
Kies of je één of twee simkaarten wil gebruiken
1 simkaart (alleen eSIM) of 2 simkaarten (met fysiek nummer).
Installeer je eSIM
Volg de stappen in de app. Geef toestemming indien gevraagd.
Zet je telefoon uit en aan
De eSIM is geïnstalleerd. Oude sim werkt niet meer.
eSIM installeren op iPhone
Open de MyYoufone-app
De eSIM installeer je via de MyYoufone-app. Open de app op de telefoon waarmee je de eSIM gaat gebruiken en log in.
Bestel een eSIM
Bestel via ‘Producten’ > ‘Sim Only’ > ‘Abonnement-instellingen’ > ‘Vervangende simkaart’.
Valideer je bestelling
Valideer via iDEAL (1 cent).
Activeer je eSIM
Na bestelling ontvang je een e-mail. In de app verschijnt de knop ‘Activeer eSIM’.
Kies of je één of twee simkaarten wil gebruiken
1 simkaart (alleen eSIM) of 2 simkaarten (met fysiek nummer).
Installeer je eSIM
Klik op ‘Ga door’ als je iPhone vraagt om een eSIM te activeren.
Stel je eSIM in
Kies of je eSIM standaard is voor bellen en iMessage.
Zet je telefoon uit en aan
De eSIM is geïnstalleerd. Herstart je toestel.
Download de MyYoufone-app
Open de app op het nieuwe toestel en log in.
Bestel een eSIM
Via ‘Producten’ > ‘Sim Only’ > ‘Abonnement-instellingen’ > ‘Vervangende simkaart’.
Valideer je bestelling
Betaal 1 cent via iDEAL.
Activeer je eSIM
Na succesvolle bestelling krijg je een e-mail. Activeer via de app.
Kies of je één of twee simkaarten wil gebruiken
1 simkaart (alleen eSIM) of 2 simkaarten (met fysiek nummer).
Installeer je eSIM
Klik op ‘Ga door’ wanneer je iPhone dit vraagt.
Stel je eSIM in
Kies je standaardlijn voor bellen en iMessage.
Zet je telefoon uit en aan
De eSIM is geïnstalleerd. Oude sim werkt niet meer.
Veelgestelde vragen
-
Als je voor eSIM kiest, hoef je niet te wachten op je simkaart. Je installeert de eSIM direct op je telefoon via de app. En de eSIM is ook nog eens beter voor het milieu dan de fysieke simkaart. Ontdek alle voordelen van onze eSIM.
-
Nee, het installeren van onze eSIM gaat volledig via de MyYoufone-app. Je hebt hier dus geen QR-code voor nodig.
-
Start je telefoon opnieuw op als je dat nog niet hebt gedaan. Na het herstarten kan het nog een paar minuten duren voordat je weer verbonden bent met het netwerk.
-
Als de activatie van de eSIM is vastgelopen, wordt het activeringsproces afgerond wanneer je netwerkverbinding weer sterk genoeg is. Blijft de het activeringsproces toch vastlopen? Neem dan contact op met onze klantenservice.
-
Gebruik je naast de eSIM van Youfone nog een andere (fysieke) simkaart in je telefoon? Dan kies je tijdens het installeren van de eSIM voor 'Twee simkaarten tegelijk'. Deze instelling zorgt ervoor dat je alvast kan instellen welke simkaart je standaard wil gebruiken.
Ik krijg een melding dat er iets misgaat
Verwijder alle fysieke simkaarten uit je telefoon en volg het installatieproces opnieuw. Deze melding komt namelijk vaak voor wanneer er nog een fysieke simkaart in de telefoon zit tijdens het installeren van de eSIM. Ga je uiteindelijk meerdere simkaarten gebruiken? Na het installeren kan je jouw fysieke simkaart weer in je telefoon doen. -
Als je jouw telefoon in het buitenland hebt gekocht is het mogelijk dat de telefoon is vergrendeld door de buitenlandse aanbieder. Dit noemen we een simlock. Hierdoor kan de eSIM niet op je telefoon worden geïnstalleerd. Checken of je een telefoon met simlock hebt? Doe een andere simkaart in je telefoon. Werkt de andere simkaart niet? Dan heb je een telefoon met simlock.
-
Dit probleem komt soms voor op de iPhone. Je moet je telefoonnummer dan handmatig koppelen aan je Apple ID. We leggen je hier uit hoe het moet. Nadat je het telefoonnummer gekoppeld hebt, is het ook mogelijk om iMessage en FaceTime te verbinden met je telefoonnummer.
-
Op dit moment ondersteunt onze eSIM nog geen smartwatches. Wij zorgen ervoor dat deze pagina up to date blijft. Hou deze pagina in de gaten voor nieuws voor eSIM op je smartwatch of Apple Watch.
-
Nadat je in de MyYoufone-app geklikt hebt op de knop ‘Activeer eSIM’, zou de eSIM binnen enkele minuten geïnstalleerd moeten worden op je toestel. Hiervoor heb je een stabiele wifi-verbinding nodig. Doorloop de volgende stappen:
1. Controleer of de eSIM toch is geïnstalleerd.
Voor iOS
Ga in de instellingen van je telefoon naar 'Mobiel netwerk' en dan naar 'Simkaarten'. Hier zou jouw Youfone eSIM zichtbaar moeten zijn.
- Kan je de Youfone eSIM wel vinden met status ‘Aan’ of ‘Uit’? Dan is de eSIM geïnstalleerd.
- Kan je de Youfone eSIM niet vinden of is de status ‘Activeren’ of ‘Fout bij activeren’? Dan is de eSIM nog niet geïnstalleerd.
Voor Android
Ga in de instellingen van je telefoon naar ‘Verbindingen’ of ‘Netwerk en Internet’ en dan naar ‘SIM-beheer’ of ‘Simkaarten’. Hier zou jouw Youfone eSIM zichtbaar moeten zijn.
- Kan je de Youfone eSIM wel vinden en in- en uitschakelen? Dan is de eSIM geïnstalleerd.
- Kan je de Youfone eSIM niet vinden of kan je deze niet in- en uitschakelen? Dan is de eSIM nog niet geïnstalleerd.
2. Probeer de eSIM-download alsnog af te ronden.
- Zorg ervoor dat je toestel verbonden is met een stabiel wifi-netwerk
- Verwijder andere fysieke simkaarten uit het toestel
- Zet je toestel uit en aan en zorg ervoor dat je toestel weer verbindt met het stabiele wifi-netwerk
- Het is mogelijk dat het downloaden van de eSIM automatisch wordt opgestart
- Controleer na enkele minuten of de eSIM toch is geïnstalleerd
3. Nog niet opgelost?
- Zorg ervoor dat je MyYoufone-app is bijgewerkt naar de laatste versie
- Is de knop ‘Activeer eSIM’ in de MyYoufone-app nog zichtbaar?
- Verwijder eerst de Youfone eSIM als deze zichtbaar is op het toestel
- Start daarna het proces op door op ‘Activeer eSIM’ te klikken
Lukt het niet? neem contact op met onze klantenservice.
-
Nadat je in de MyYoufone-app geklikt hebt op de knop ‘Activeer eSIM’, zou de eSIM binnen enkele minuten geïnstalleerd moeten worden op je toestel. Hiervoor heb je een stabiele wifi-verbinding nodig. Doorloop de volgende stappen:
1. Controleer of de eSIM toch is geïnstalleerd.
Voor iOS
Ga in de instellingen van je telefoon naar 'Mobiel netwerk' en dan naar 'Simkaarten'. Hier zou jouw Youfone eSIM zichtbaar moeten zijn.
- Kan je de Youfone eSIM wel vinden met status ‘Aan’ of ‘Uit’? Dan is de eSIM geïnstalleerd.
- Kan je de Youfone eSIM niet vinden of is de status ‘Activeren’ of ‘Fout bij activeren’? Dan is de eSIM nog niet geïnstalleerd.
Voor Android
Ga in de instellingen van je telefoon naar ‘Verbindingen’ of ‘Netwerk en Internet’ en dan naar ‘SIM-beheer’ of ‘Simkaarten’. Hier zou jouw Youfone eSIM zichtbaar moeten zijn.
- Kan je de Youfone eSIM wel vinden en in- en uitschakelen? Dan is de eSIM geïnstalleerd.
- Kan je de Youfone eSIM niet vinden of kan je deze niet in- en uitschakelen? Dan is de eSIM nog niet geïnstalleerd.
2. Probeer de eSIM-download alsnog af te ronden.
- Zorg ervoor dat je toestel verbonden is met een stabiel wifi-netwerk
- Verwijder andere fysieke simkaarten uit het toestel
- Zet je toestel uit en aan en zorg ervoor dat je toestel weer verbindt met het stabiele wifi-netwerk
- Het is mogelijk dat het downloaden van de eSIM automatisch wordt opgestart
- Controleer na enkele minuten of de eSIM toch is geïnstalleerd
3. Nog niet opgelost?
- Zorg ervoor dat je MyYoufone-app is bijgewerkt naar de laatste versie
- Is de knop ‘Activeer eSIM’ in de MyYoufone-app nog zichtbaar?
- Verwijder eerst de Youfone eSIM als deze zichtbaar is op het toestel
- Start daarna het proces op door op ‘Activeer eSIM’ te klikken
Lukt het niet? neem contact op met onze klantenservice.
-
Ik krijg de melding “Je eSIM is geactiveerd”, maar ik kan de eSIM niet op mijn toestel vinden. Wat nu?
Voor iOS
Ga in de instellingen van je telefoon naar 'Mobiel netwerk' en dan naar 'Simkaarten'. Hier zou jouw Youfone eSIM zichtbaar moeten zijn.
Voor Android
Ga in de instellingen van je telefoon naar ‘Verbindingen’ of ‘Netwerk en Internet’ en dan naar ‘SIM-beheer’ of ‘Simkaarten’. Hier zou jouw Youfone eSIM zichtbaar moeten zijn.
-
De Youfone eSIM is alleen te installeren via de MyYoufone-app. Als je de MyYoufone-app niet kan vinden in de Apple Store of Google Play Store, dan zorgen de regio-instellingen van je toestel ervoor dat de MyYoufone-app niet zichtbaar is.
-
Ik kan de optie om een eSIM te bestellen als bestaande klant niet vinden in de MyYoufone-app, wat nu?
Je kan een nieuwe eSIM bestellen door in de MyYoufone-app via 'Producten' > 'Sim Only' naar 'Abonnementen-instellingen' te gaan. Selecteer daarna 'Vervangende simkaart'. Vervolgens bestel je de Youfone eSIM.
Kan je geen Youfone eSIM bestellen? Controleer of jouw toestel eSIM ondersteunt.
Ondersteunt je toestel eSIM maar kan je geen eSIM bestellen? Dan heb je mogelijk eerder een fysieke simkaart besteld. 15 dagen na die bestelling kan je weer een eSIM bestellen.
